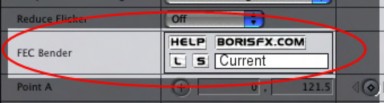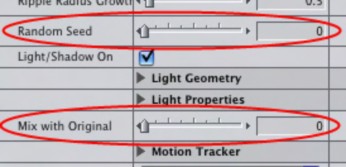Boris Final Effects Complete™ Version 5
Boris Final Effects Complete™ Version 5.0 for FxPlug
Release Notes
Minimum System Memory Requirements
Working in 8 Bit Color Space and Beyond
Moving Custom Presets to Another System
Important Information for FxPlug Users
Introduction
Welcome to Boris Final Effects Complete 5.0 FxPlug. Boris Final Effects Complete is a plug-ins package with 102 powerful visual effects filters re-designed for Apple's FxPlug plug-in architecture, providing seamless integration with Apple Final Cut Pro and Motion.
These Release Notes contain information regarding features, supported hosts, supported operating systems, installation instructions, known limitations, and other important information about the product.
For information about FEC 5 software updates, other Boris products, and additional resources, visit our web site at https://borisfx.com.
FEC 5 Feature Highlights
FEC 5 has many new and improved features, most of which will be familiar to Boris Continuum Complete users.
User Interface
-
User-friendly UI, much like the intuitive Boris Continuum Complete look and feel (including the filter help / preset / motion tracker / pixel chooser UI banners and buttons).
-
Detailed Help documentation is provided for every filter via a PDF that can be opened from within the UI by clicking the Help button in the banner located at the top of the filter Effect Controls.
-

-
FEC filter Help is a click away
-
Modernized UI now fully supports contextual controls for easier on-screen navigation and nested parameter groupings.
-
All parameter options are now readily available as native parameters; you no longer have to open modal dialog windows.
-
New control groups, custom controls, and many other parameter improvements.
Functionality and Performance
-
The filters work on Intel-based Macintosh systems.
-
Preset support including over 600 new custom presets .
-
The filters can load and save preset settings
-
Each preset setting contains a snapshot of the filter's settings at the CTI location at which the preset was saved
-
Preset usage is described in more detail later in this document
-
-
All filters now support both 8-bit-per-channel and 16-bit -per-channel color processing.
-
Most FEC filters contain a PixelChooser that include standard pixel chooser functions (as in BCC). Several of those filters take that model even further by offering powerful new selective filtering apply modes. The Pixel Chooser allows the user to create a matte from a geometric shape, and/or any of the channels of the input layer. The usage of this matte varies from filter to filter and is typically used to matte the output of the effect with the input. Many of the filters have more creative uses allowing you to make effects that could not be made by applying the filter and matting it in a separate operation. Many of the included filter presets demonstrate the use of the Pixel Chooser. Documentation on the use of the Pixel Chooser can be found by clicking the Help button at the top of the Pixel Chooser parameter group in any filter that contains a Pixel Chooser.
-

-
The PixelChooser Help button
-
Almost all of the filters have a built-in Motion Tracker that can be used to control any point control in the filter. The amount of tracking, time offset, and motion smoothing can all be animated within the filter. Documentation on the use of the Motion Tracker can be found by clicking the Help button at the top of the Motion Tracker parameter group in any filter that has a Motion Tracker.
The Motion Tracker Help button
-
An FEC favorite - the Particle World filter, has been re-tooled and is now more convenient and user friendly compared to version 4. All controls are located in the filter controls tab and most controls are animatable.
-
The fixed lighting in many of the filters has been replaced with fully user-configurable 3D lighting controls.
-

-
Standard 3D lighting controls
-
Many effects are optimized to improve render quality.
-
All filters have been optimized from the original version to take full advantage of multi core and multi processor computing platforms. This translates to faster render times.
-
Random Seed control added to filters that produce random patterns like noise, as well as a Mix with Original slider added to filters for blending the source and filtered images.
Random Seed and Mix with Original sliders in FEC
-
Many new apply (transfer) modes added since FEC 4.
-

-
Many filter apply modes are available
-
Auto-animation is included with many of the transitions.
Supported Hosts
Boris Final Effects Complete 5 for FxPlug supports Apple Final Cut Studio:
-
Macintosh
-
Minimum 512 MB (assigned to host application)
-
Recommended 512 MB (assigned to host application)
Supported Operating Systems
Boris Final Effects Complete 5 supports the following operating systems:
-
Macintosh:
-
Mac OS™ X 10.4 and above
Working in 8 bit Color Space and Beyond
Final Effects Complete can work with both 8-bit-per-channel and 16-bit-per-channel media (16- bit-per-channel makes a larger range of colors available). Each FEC filter contains FxPlug specific controls that allow for rendering in color bit depths above 8 bit.
Refer to the FEC Common Controls.pdf located in the Applications/Final Effects Complete folder and your host documentation for more information.
Working with Presets
-
-
Final Effects Complete has the ability to load and save filter presets.
-

-
The PixelChooser has its own presets, where you can load into any FEC filter that contains a Pixel Chooser.
-
FEC 5.0 FxPlug includes a collection of hundreds of presets for you to use. These effects are installed into the following (default) locations:
-
Macintosh:
-
System Drive/Library/Application Support/FEC Presets 5 AE
-
-
-
Presets are only compatible with the filter in which they were created. However, PixelChooser presets load even if they were saved from another filter's Pixel Chooser parameter group.
-
Presets do not save Motion Tracker data. Loading a preset does not overwrite existing motion tracker data. This allows you to select the preset after you have finished Motion Tracking.
Loading Presets
To load a previously saved filter settings file, you must first apply the same filter to your media. Then select a preset from the popup menu or click the L or Load button, which will open a dialog box allowing you to load a file. The saved parameter settings are recalled and applied to your effect.
Saving Presets
After you apply a Boris filter and adjust the filter parameters, you can save the parameter settings by clicking the S or Save button. A dialog box allows you to name and save the file. Preset names are limited to alphanumeric characters. Special characters in a preset name may result in the preset being dimmed in the Load preset list.
Saving an FEC setting creates a static effect. Each filter has its own settings folder created when you install Final Effects Complete. We strongly recommend that you save files in the default location. Otherwise, the filter may not be able to locate them when you try to load a setting.
Moving Custom Presets to Another System
If you want to move a preset that you have created to another system, we suggest the following steps:
-
Load the preset.
-
Save the preset onto your desktop using the ‘S' button.
-
Move the preset to the desktop of the other system by any means necessary.
-
Load the preset from the desktop in the second system using the 'L' button.
-
Save the preset into its proper folder using the 'S' button.
There are software utilities that will merge presets from two or more sources. Use at your own risk
Important Information for FxPlug Users
-
-
The FEC 5 installer will install the 8 bit filters into the FxPlug plug-ins folder, and the 16 bit filters into the following locations:
-
Macintosh: System Drive/Library/Application Support/BorisFX/Lib/FEC5BitDepthSupport/
(The filters will automatically render in 16-bit or 8-bit, depending on your project bit depth).
-
-
Note that the default settings and the effect of any particular filter preset may vary depending on how the host application processes color space.
Using FEC RT Filters in FCP
Final Effects Complete filters offer an optional realtime capability inside of Final Cut Pro. Using these specific filters will enable you to playback a realtime preview of what your final effect will look like without having to render the clip or sequence. Please see the Final Cut Pro documentation for more information about realtime effects.
Previewing FEC RT filters in realtime requires you to be in Unlimited RT Mode, but they will still work in any mode.
Unlimited RT in FEC
Once you're in Unlimited RT Mode all of the filters capable of playing back with a realtime preview will appear BOLD in the Effects/Video Filters window.
FEC RT filters in the Distort category
The FEC RT filters will not appear in Motion because Motion treats all filters as realtime.
Known Issues
-
Artifacts sometimes appear along the frame boundary when using FEC Spot Frame:
-
When Light Intensity is high
-
When Frame Keying is set to Key Inside, Key Outside, or Key Outside + Inside.
-
-
The “Mix” slider located at the bottom of each FEC filter panel is part of Apple’s host UI, therefore isn’t mentioned in the Boris FEC filter help docs. “Mix with Original” is FEC’s mix control and will be saved in FEC filter presets, Apple’s “Mix” will not.
-
Hiding Motion & then re-launching after sometime from the Dock can sporadically crash the host. This has been reported to Apple.
-
Applying an FEC filter to a clip in an HD or HDV project in Motion 3.0.2 on Mac OS X
10.5 Leopard equipped with an ATI 9600 graphics card may result in a render error message stating, "This filter has been applied to an object too large to render, the output will be cropped. The maximum size is 2048x2048". This has been reported to Apple.