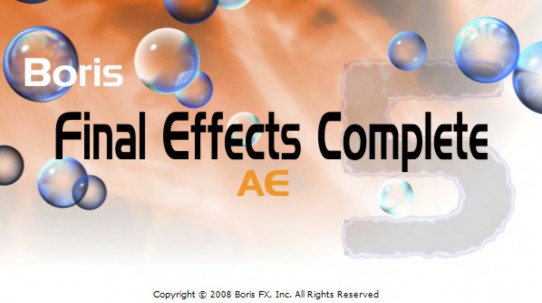Boris Final Effects Complete™ Version 5.0.1 for AE Release Notes
Introduction
Welcome to Boris Final Effects Complete 5.0.1 for AE. FEC AE is an effects package with 115 powerful visual effects filters designed for Adobe After Effects , Adobe Premiere Pro and Boris Red. The heart of Final Effects Complete is its ability to generate full-featured two-dimensional and three-dimensional particle animations including ball action, explosions, distortions, jet trails, hair, liquid mercury distortions, spotlights, and color transitions. FEC AE also delivers a complete range of unique auto-animating transitions. Ranging from graceful blur dissolves to radical warps; FEC AE lets you easily create dramatic effects with minimal adjustment.
These Release Notes contain information regarding new features, supported hosts, supported operating systems, installation instructions, known limitations, and other important information about the product.
For information about FEC 5 software updates, other Boris products, and additional resources, visit our web site at https://borisfx.com.
FEC 5 AE Highlights
FEC 5 has many new features, most of which will be familiar to Boris Continuum Complete users.
-
Adopted the intuitive BCC look and feel (For example, the usual help / preset / motion tracker / PixelChooser UI banners and buttons).
-
Detailed Help documentation is provided for every filter via a PDF that can be opened from within the UI by clicking the help button in the banner located at the top of the filter Effect Controls.
-
Modernized UI now fully supports contextual controls for easier on-screen navigation and nested parameter groupings.
-
On-screen widgets provide real-time update of pixel co-ordinates when dragging point controls in the comp window.
-
All parameter options are now readily available as native parameters; you no longer have to open modal dialog windows.
-
New control groups, custom controls, and many other parameter improvements.
-
Along with Windows and Mac PPC, FEC AE now supports Intel-based Macintosh
systems.
-
Preset support including over 600 new custom presets .
-
The filters can load and save preset settings
-
Each preset setting contains a snapshot of the filter's settings at the timeline indicator location at which the preset was saved
-
Preset usage is described in more detail later in this document
-
-
All filters now support both 8-bit-per-channel and 16-bit -per-channel color processing.
-
Most filters contain a PixelChooser that have standard PixelChooser functions (as in BCC) as well as new selective filtering apply modes. These apply modes allow the user to create a matte from an AE mask, a geometric shape, and/or any of the channels of the input layer. The usage of this matte varies from filter to filter. It is typically used to matte the output of the effect with the input, but many of the filters have more creative uses allowing you to make effects that could not be made by applying the filter and matting it in a separate operation. Many of the included PixelChooser presets demonstrate the use of the PixelChooser. Documentation on the use of the PixelChooser can be found by clicking the Help button at the top of the PixelChooser parameter group in any filter that has a PixelChooser.
-
Almost all of the filters have a built-in Motion Tracker that can be used to control any point control in the filter. The amount of tracking, time offset, and motion smoothing can all be animated within the filter. Documentation on the use of the Motion Tracker can be found by clicking the Help button at the top of the Motion Tracker parameter group in any filter that has a Motion Tracker.
-
An FEC favorite - the Particle World filter, has been re-tooled and is now much more convenient and user friendly compared to version 4. All controls are located in the Effect Controls Window and most controls are animatable.
-
The fixed lighting in many of the filters has been replaced with fully user-configurable 3D lighting controls.
-
Many effects are optimized to improve render quality.
-
All filters have been optimized from the original version to take full advantage of multi core and multi processor computing platforms. This translates to faster render times.
-
Random Seed control added to filters that produce random patterns like noise.
-
Mix with Original slider added to filters for blending the source and filtered images.
-
All filters properly handle unmultiplied alpha channels.
-
Many new compositing apply (transfer) modes added since FEC 4.
-
Auto-animation in many of the transitions.
What’s New in FEC 5.0.1 AE
Since the release of FEC 5.0 for AE, the following have been added to version 5.0.1.
-
Host support for Premiere Pro and Boris Red (see “Supported Hosts” for details).
-
Seven new Transition plug-ins (with presets):
-
Blur Dissolve, Lens Wipe, Spherize Wipe, Griddler Wipe, Pin Wipe, Slant Wipe, and Rain Wipe.
FEC 5.0.1 AE Filters
Blur Channel Blur
Chroma Luma Blur Directional Blur
Sharpen Soften Spin Blur Spiral Blur
Unsharp Mask Vector Blur Zoom Blur
Brightness-Contrast Color Balance HSL Color Balance RGB Color Offset
Gamma-Pedestal-Gain Invert
Replace Color Threshold
Threshold RGB Tint
Toner
Bend It Bender Bulge
EZ Lazy Waves EZ Ripples
Flo Motion Griddler
Lens Power Pin
Ripple Pulse Slant
Slant Matte Smear Spherize
Split Split 2 Tiler Twirl
Water Waves
Burn Edges Gradient Blur Power Ramp Sparkle Edges
Spot Blur Spot Feather Spot Frame Spot Tatter
Spot Turbulence Wiggle Edges
Alpha Map Channel Noise Composite
Median MinMax
Noise
Simple Wire Removal
Light Blast Light Burst Light Rays
Light Sweep Light Tornado
Light Whirl Spotlight
Ball Action Bubbles Drizzle Hair
Mr. Mercury Particle Systems II Particle World Pixel Polly
Rain Snow Star Burst
Advanced 3D Cylinder
Page Turn Simple Shadow
Sphere
Super Shadow
3D Relief Blobbylize Burn Film Emboss Fractal
Glass Glow Glue Gun Kaleida Lens Star
Mr. Smoothie Repetile Scatterize Video Fragment
Force Motion Blur Time Blend
Time Blend FX Wide Time
Blur Dissolve Glass Wipe Grid Wipe Griddler Wipe Image Wipe
Jaws Lens Wipe Light Wipe Pin Wipe
Radial Scale Wipe
Rain Wipe Scale Wipe Slant Wipe Spherize Wipe Twister
Compatibility with Older Versions of Final Effects Complete
Boris Final Effects Complete 5 is compatible with prior releases subject to the following qualifications:
-
-
When you open a project created in previous versions of Final Effects, you will usually see an identical render to the one you had originally. In some cases, there will be subtle differences because of necessary changes to the algorithms.
-
Several of the previous FEC filters used custom scrubber controls to adjust geometric parameters. These scrubbers are not part of FEC 5, but their adjacent parameters are there and compatibility is not affected by this change.
-
The previous FEC Particle World, Split 2, and Alpha Map filters relied on an Options button that contained dialogs where extra, non-animatable data was stored for use by the filter. This data is now stored in normal controls in the Effect Controls Window as described in the help file for each filter.
-
When you open a project that used the previous FEC version of one of these filters, the options data for that filter is kept, and the render is unaffected. As soon as you touch any effect control, this data will be copied to the new format, and the effect controls window will update to reflect that. This will not affect your render unless you edit the effect controls.
-
The previous FEC Advanced 3D filter had grid and other preview controls that are not present in FEC 5. The previous FEC Advanced 3D set its Motion Blur Quality in the options dialog. This setting is not kept, and all previous FEC Advanced 3D settings will render with Motion Blur Quality High, assuming host motion blur is turned on. This setting can be changed in a popup in the Effect Controls window.
-
FEC 4 Mac and FEC 4 Win versions of the Vector Blur filter had different default values for Blur Length. This caused inconsistencies when opening Mac projects on Windows and vice versa if the user had not changed the blur length from the default in the saved project. This problem was fixed in FEC 5, and Windows and Macintosh projects using Vector Blur can now be correctly opened on either platform. However, when using FEC 5 to open Vector Blur projects created with FEC 4, the blur length may sometimes need to be tweaked to achieve results consistent with the original version of the project. After once saving such converted projects with FEC 5, this conversion problem goes away and consistent results are achieved going forward.
-
A problem in the FEC 4 versions of Power Ramp and Super Shadow caused inconsistencies in the perceived noise frequency in saved projects. This depended on the version of AE that was used to open the project or on composition frame rate changes. This problem was fixed in FEC 5 so noise frequencies in saved FEC 5 projects will be reliably reproduced when opening saved projects irrespective of the AE version used and irrespective of composition frame rate changes. However, when using FEC 5 to open projects created with FEC 4, the Power Ramp and Super Shadow noise frequencies may sometimes need to be tweaked to achieve results consistent with the original intentions of the project. After once saving such projects with FEC 5, this conversion problem goes away and consistent results are achieved going forward.
Supported Hosts
Boris Final Effects Complete 5.0.1 for AE supports the following host software applications:
-
Macintosh - Adobe After Effects 7.0 or later, Red 4.1 or later (Universal Binary only), & Premiere Pro CS3 (MacIntel only) or later.
-
Windows - Adobe After Effects 6.5 or later (some filters and some features require Adobe After Effects 7.0 or later), Red 4.0 or later, and Premiere Pro 1.5 or later.
Host Compatibility Issues
-
FEC Split 2 and Alpha Map are not supported in Premiere Pro and all versions of Red.
-
All Time category filters ( Force Motion Blur, Time Blend, Time Blend FX and Wide Time) are not supported in Red. Premiere Pro also does not support Time filters for the exception of FEC Wide Time.
-
The FEC 5 AE filter Help documents were written to accommodate Adobe host interfaces and workflows. Therefore, Red users can expect to see occasional slight differences in parameter naming and layouts that don’t match exactly to the documentation.
Minimum System Memory Requirements
The following memory requirements are recommended for both Macintosh and Windows users:
-
Minimum 512 MB (assigned to host application)
-
Recommended 512 MB (assigned to host application)
Supported Operating Systems
Boris Final Effects Complete 5 supports the following operating systems:
-
Macintosh:
-
Mac OS™ X 10.4 and above
-
-
Windows:
-
Microsoft Windows 2000, Windows XP, Windows Vista
Working with 8-bit and 16-bit Filters
Final Effects Complete can work with both 8-bit-per-channel and 16-bit-per-channel media (16- bit-per-channel makes a larger range of colors available). When you work with high-resolution images that use a narrow range of colors, such as gradients for film effects or HDTV output, 16- bit-per-channel mode minimizes the banding that occurs between these color transitions. More image details are preserved as well. You can choose to work in 8-bit-per-channel or 16-bit-per- channel mode for each project. FEC automatically uses the color depth that was set in your host application.
To optimize performance, you may want to create your effect in 8-bit color mode, save a preset and then render a 16-bit file for maximum quality. However, you should preview the final render to make sure that it looks correct. Even if you work with 8-bit media, at times your images may look better in 16-bit. This can occur when you are using multiple filters, or a complex filter with multiple inputs.
Note for Advanced After Effects Users
In some cases 16-bit rendering provides an advantage even for an 8-bit project. Some filters have complex multi-pass algorithms, which can render more smoothly in 16-bit, even in an 8-bit project. You can compare the rendering of your effect by switching the project bit depth between 8-bit and 16-bit. If the effect looks better in 16-bit (when applied to 8-bit media) than it does in 8- bit, you can render the whole project in 16-bit.
If you decide there are certain filters that you always want to render in 16-bit, you can Quit After Effects and remove the 8-bit filters from the Applications Support folder. When you re-launch AE and apply one of these filters, FEC issues a one-time warning message that the 8-bit optimization is not present. Ignore this message. The filter now creates all internal processing in 16-bit. Any composition in which you restrict the color space (for example, with levels or contrast), and then post-process the image, may look better in 16-bit.
Working with Presets
Final Effects Complete 5.0.1 AE has the ability to load and save filter presets and includes a collection of hundreds of pre-made presets for you to use. After you apply an FEC filter and adjust the filter parameters, you can save the parameter settings independently of the media or project as a custom preset. This allows you to apply your favorite filter settings to multiple projects. The PixelChooser has its own presets, where you can load into any filter that uses the PixelChooser.
The presets that shipped with your product are installed in the following (default) locations:
-
-
Windows:
-
C:\Program Files\Boris FX, Inc.\FEC Presets 5 AE\Filter folder
-
-
Macintosh:
-
System Drive/Library/Application Support/FEC Presets 5 AE/Filter folder Good to know:
-
Presets are only compatible with the filter in which they were created. However, PixelChooser presets load even if they were saved from another filter's PixelChooser parameter group.
-
Presets do not save Motion Tracker data. Loading a preset does not overwrite existing motion tracker data. This allows you to select the preset after you have finished Motion Tracking.
-
Presets created on a Windows system may be dimmed in the Open dialog on a Macintosh. However, they will open if you select Show All Files in the Open dialog.
To load a previously saved filter settings file, you must first apply the same filter to your media. Then select a preset from the popup menu or click the L or Load button, which will open a dialog box allowing you to load a file. The saved parameter settings are recalled and applied to your effect.
After you apply a Boris filter and adjust the filter parameters, you can save the parameter settings by clicking the S or Save button. A dialog box allows you to name and save the file. Preset names are limited to alphanumeric characters. Special characters in a preset name may result in the preset being dimmed in the Load preset list.
Saving an FEC setting creates a static effect. Each filter has its own settings folder created when you install Final Effects Complete. We strongly recommend that you save files in the default location. Otherwise, the filter may not be able to locate them when you try to load a setting.
Moving Custom Presets to Another System
If you want to move a preset that you have created to another system, we suggest the following steps:
-
Load the preset.
-
Save the preset onto your desktop using the ‘S' button.
-
Move the preset to the desktop of the other system by any means necessary.
-
Load the preset from the desktop in the second system using the 'L' button.
-
Save the preset into its proper folder using the 'S' button.
Important Information for FEC 5 AE Users
By default, the FEC 5 AE installer will install the 16-bit filters into the following host location folders:
-
-
-
Windows
-
After Effects CS3
-
C:\Program Files\Adobe\Adobe After Effects CS3\Support Files\Plug- ins\Final Effects Complete 5.0
-
-
Boris Red
-
C:\Program Files\Boris FX, Inc\BorisPlugins4Common\Final Effects Complete 5.0
-
-
-
Macintosh
-
After Effects CS3
-
System Drive/Applications/Adobe After Effects CS3/Plug-ins/Final Effects Complete 5.0
-
-
Boris Red
-
System Drive/Library/Application Support/BorisFX/BorisPlugins/Final Effects Complete 5.0
By default, the FEC 5 AE installer will install the 8-bit filters into the following locations:
-
-
-
Windows
-
Macintosh
-
After Effects CS3 and Boris Red
-
System Drive/Library/Application Support/BorisFX/ Lib/FEC5BitDepthSupport
-
-
Premiere Pro CS3 (MacIntel only)
-
/Applications/Adobe\Premiere\Pro\CS3/Adobe\Premiere\Pro\ CS3.app/Contents/Plug-ins/Common/Final\Effects\Complete\5.0/
The filters will automatically render in 16-bit or 8-bit, depending on your project bit depth.
Using AE Masks in the FEC PixelChooser
The PixelChooser allows you to select masks created in After Effects. Create a mask in After Effects and set the Mask Mode menu to None in the After Effects timeline. Apply an FEC filter containing the PixelChooser and set the PixelChooser menu in the filter to On. In the PixelChooser’s Mask menu, choose the mask you created in After Effects. The FEC filter’s PixelChooser uses the region defined by the AE mask.
Tracking and Time Stretch in After Effects
Tracking works with time stretch in AE provided that you redo the tracking after you change speed, and that the speed is > 0. You can also time stretch a precomposition (forward or backward), and apply a filter with tracking. Time stretching an effect that has been tracked in a precomposition does not work properly. Animated time remapping with the tracker has not been tested.
Known Issues
We are working to resolve these issues and will make available a free patch at a future date once the problems have been addressed.
-
-
-
Because of limitations in the Premiere Pro architecture, Motion Tracking in FEC filters is not supported in this host. We are working with Adobe to solve the problem.
-
FEC filter banners do not appear in the Premiere Pro UI on Intel-based Macintosh systems. This is a host bug that was reported to Adobe and we will make every effort to follow through with them until it is fixed.
-
Users may experience jagged edges in the curve shape when using FEC Split 2 on Windows Vista systems.
-
FEC Power Pin may render an incorrect result when the corner points are positioned too close together.
-
Because of native color handling in host applications, some FEC filter presets can have slightly different renders in each host.
-
In FEC Particle Systems II and Particle World, if the Birth Rate is set too low, particles are never born.